KSC MS SQL
✔️ Рекомендуется - Рекомендуемый способ сбора для этого источника событий
Информация, приведенная на данной странице, является разработкой команды pre-sales и/или community KUMA и НЕ является официальной рекомендацией вендора.
Официальная документация по данному разделу приведена в Онлайн-справке на продукт: https://support.kaspersky.com/KUMA/2.1/ru-RU/245386.htm
SQL Server должен поддерживать TLS 1.2 - дополнительную информацию можно изучить тут: https://support.microsoft.com/en-us/help/3135244/tls-1-2-support-for-microsoft-sql-server
Для отключения защищенного подключения к БД можно воспользоваться следующей опцией в коннекторе: sqlserver://user:password@server:port?database=DBName&encrypt=disable
Настройка БД MS SQL
Для сбора событий из БД MS SQL необходимо создать учетную запись с соответствующеми правами. Для этого выполните следующие действия:
1. Перейдите на сервер, где установлена БД MS SQL для KSC. С помощью Microsoft SQL Server Management Studio подключитесь к БД из-под учетной записи, обладающей правами администратора в БД.
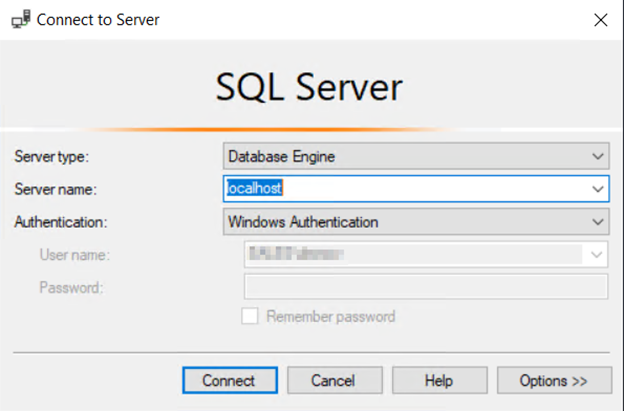
2. Перейдите в соответствующий экземпляр БД MS SQL на вкладку Security и для вкладки Logins выберите New Login...
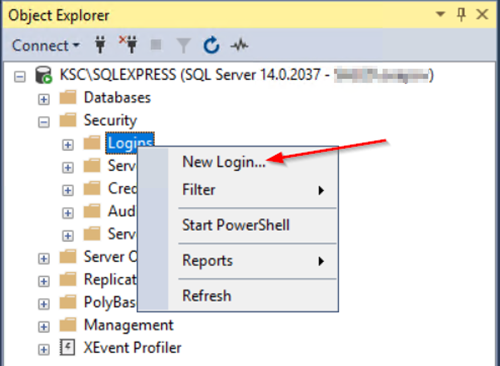
3. Добавьте учетную запись пользователя, с помощью которой будет осуществляться доступ к БД KSC
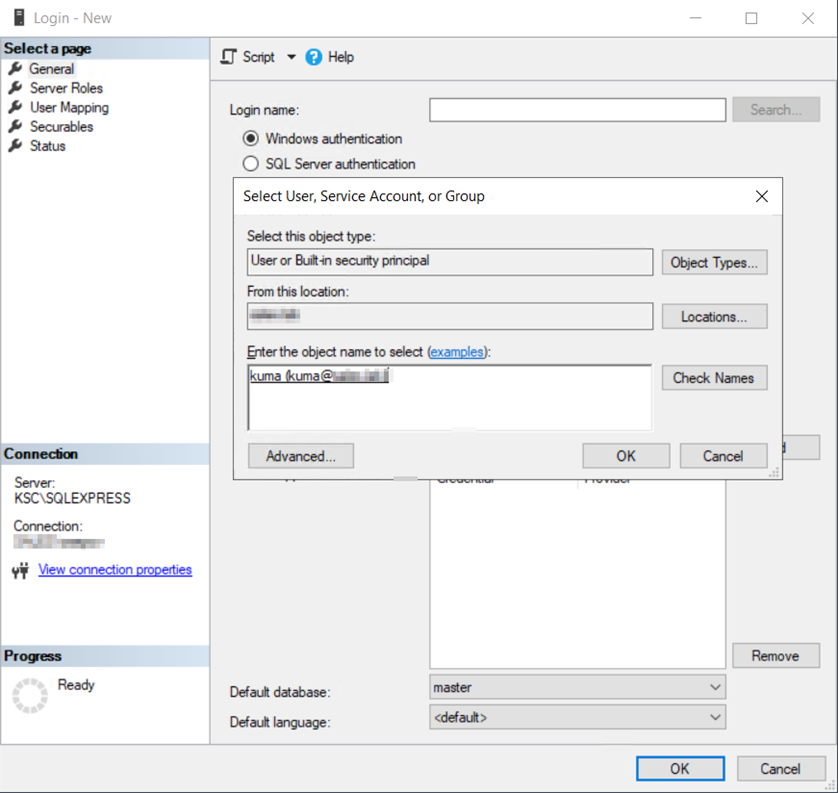
4. Установите для учетной записи БД KSC в качестве БД по умолчанию (по умолчанию в KSC используется БД KAV).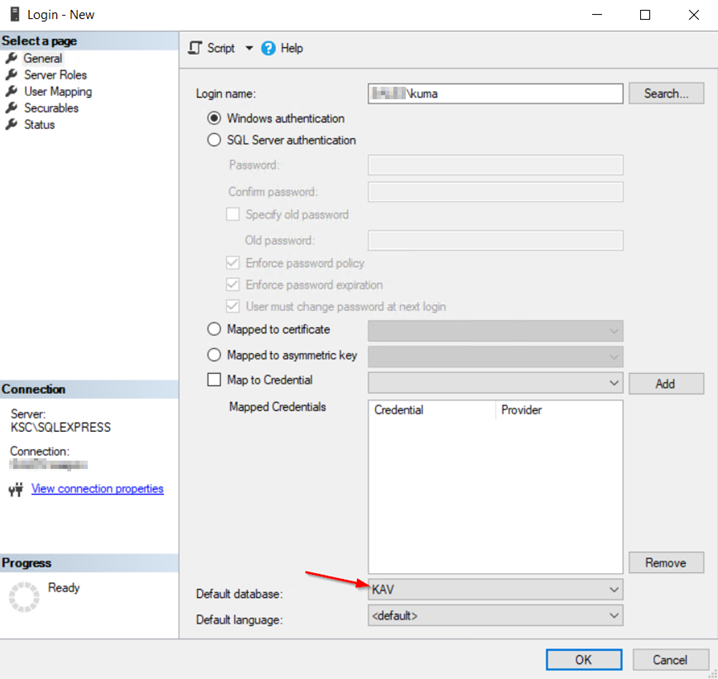
5. Настройте учетной записи права db_datareader и public для БД KSC в соответствии с изображением ниже.
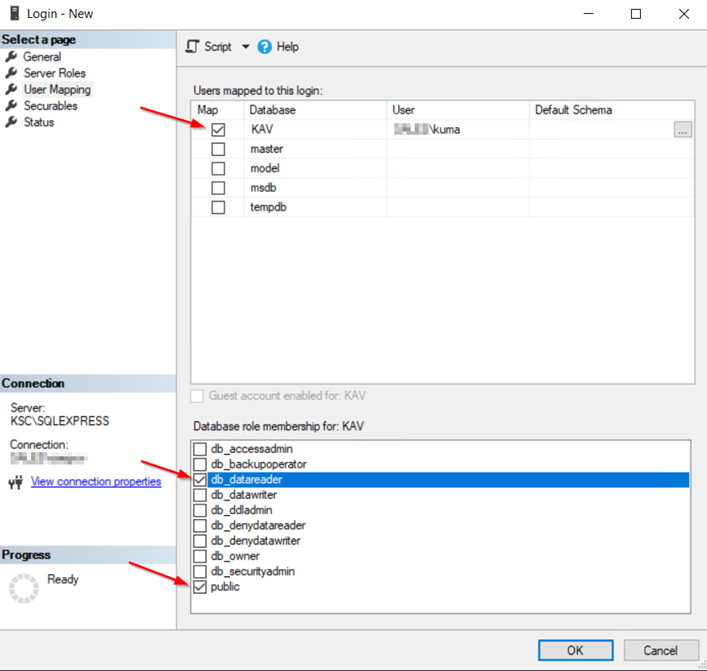
6. Убедитесь, что созданной учетной записи разрешено подключение к БД.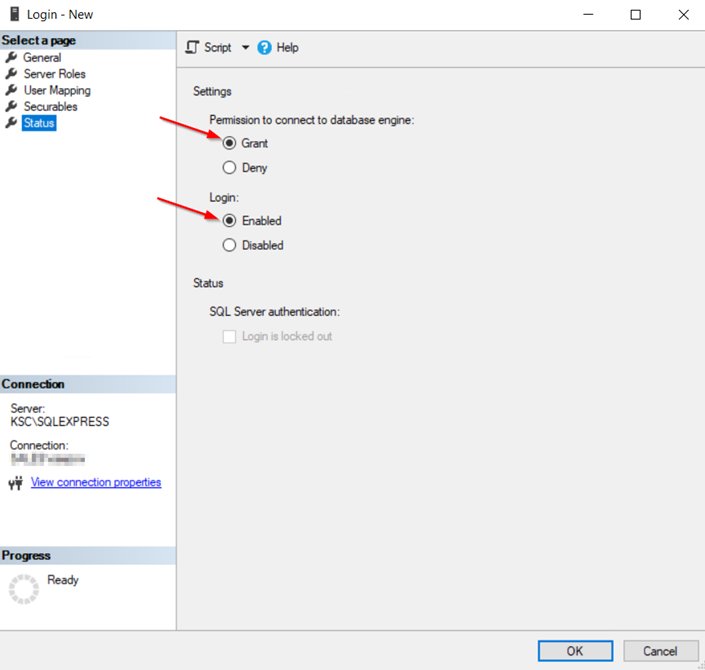
Для проверки прав созданной учетной записи можно запустить Microsoft SQL Management Studio от имени созданного пользователя (с зажатым Shift нажать ПКМ и выбрать Запуск от имени другого пользователя). Затем перейти в любую таблицу БД KSC и сделать выборку по этой таблице.
Настройка SQL Server Browser
Для подключения к серверу MS SQL для сбора событий необходимо настроить соответствующую службу и разрешить входящие подключения. Для этого выполните следующие действия:
1. Откройте оснастку SQL Server Configuration Manager. Запустите службу SQL Server Browser и задайте автоматический запуск службы.
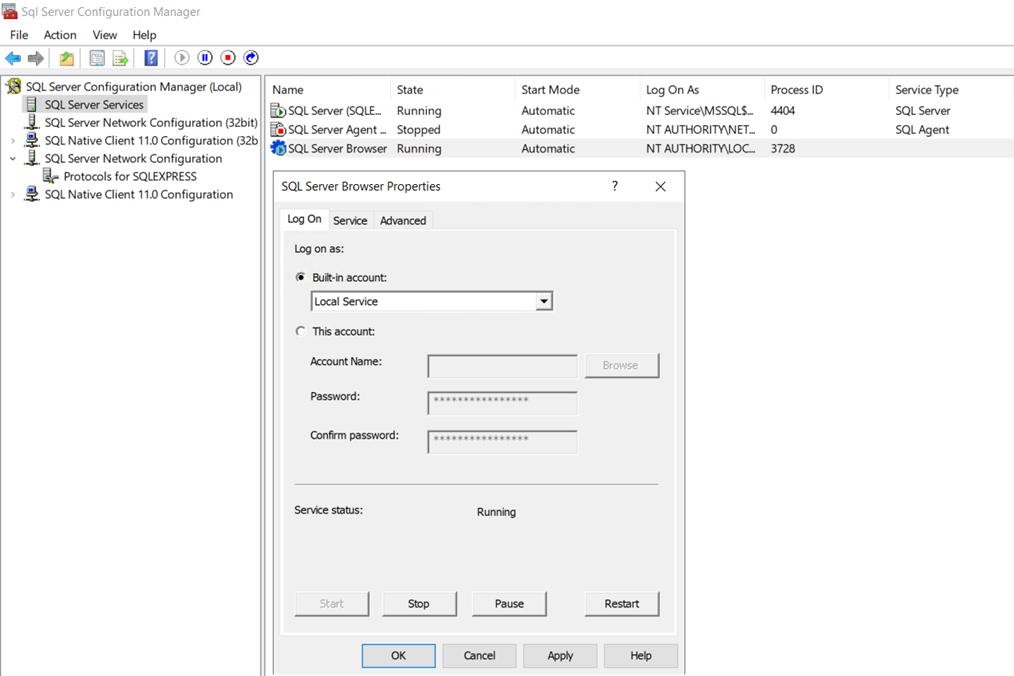
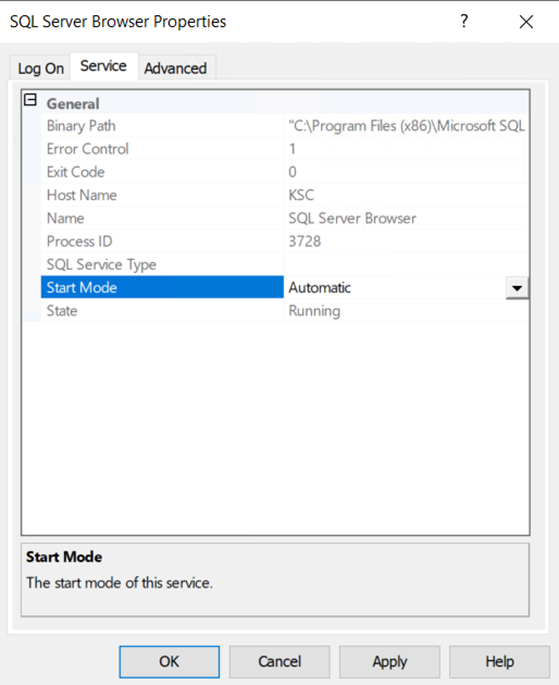
2. Включите TCP/IP протокол для соответствующего экземпляра БД.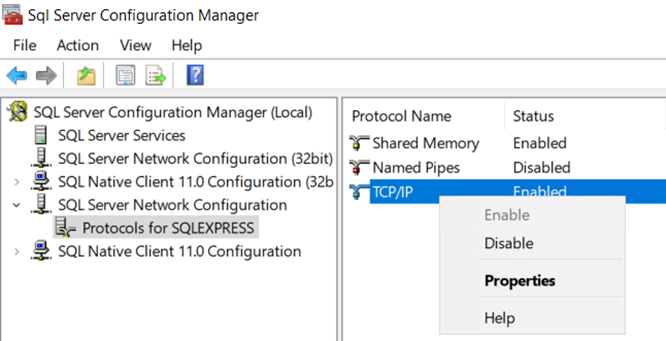
3. В свойствах протокола, на вкладке IP Addresses для поля IPALL в TCP Port укажите значение 1433.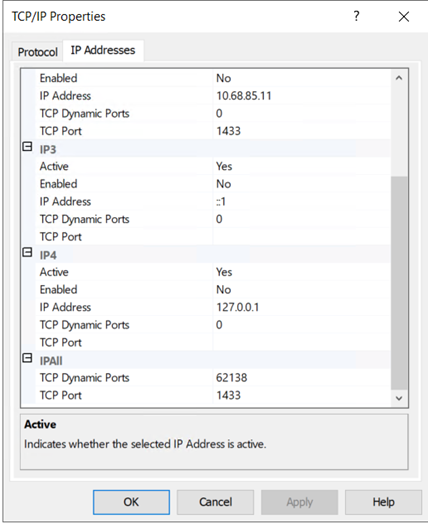
4. Перезапустите службу экземпляра SQL сервера.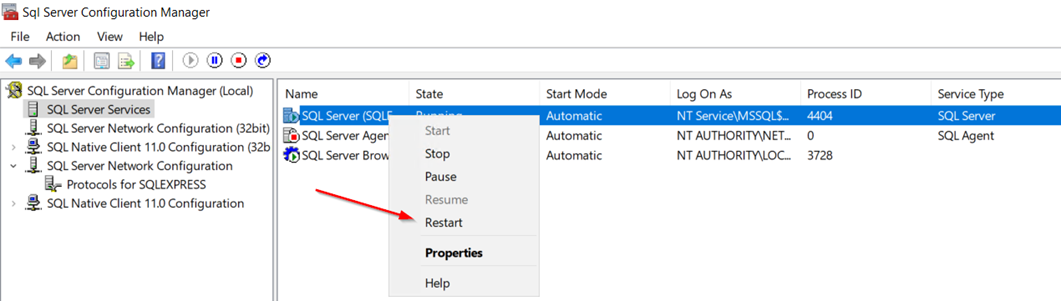
5. Разрешите на сервере входящие подключения по порту 1433. Это можно сделать в оснастке Брандмауэр защитника Windows в режиме повышенной безопасности.
Создание секрета KUMA
Для подключения к БД MS SQL со стороны KUMA необходимо создать строку подключения. Для этого выполните следующие действия:
1. В веб-интерфейсе KUMA перейдите на вкладку Ресурсы → Секреты и нажмите на кнопку Добавить секрет.
2. Укажите Имя секрета, выберите Тенант, к которому будет относиться создаваемый секрет.
3. Задайте секрету тип urls и в поле URL укажите строку вида (в квадратных скобках опциональный параметр, квадратные скобки прописывать не надо):
sqlserver://[<domain>%5C]<username>:<password>@<server>:1433/<наименование БД>
Если для подключения к БД на сервере MSSQL была создана локальная учетная запись и выбран тип Windows Authentication необходимо указать строку вида:
sqlserver://<hostname сервера БД>%5C<username>:<password>@<server>:1433/<наименование БД>
По умолчанию наименование БД импользуется KAV:
Примеры
sqlserver://test.local%5Cuser:password123!@10.0.0.1:1433/KAV
sqlserver://srv-mssql%5Clocaluser:password123!@10.0.0.1:1433/KAV
sqlserver://user:password123!@server.demo.lab:1433/KAV
%5C – используется для разделения домена и пользователя и представляет собой знак \ в URL-формате.
Если в пароле пользователя используются спецсимволы их также необходимо перевести в URL формат в соответствии с таблицей ниже.
| ! | # | $ | % | & | ' | ( | ) | * | + |
| %21 | %23 | %24 | %25 | %26 | %27 | %28 | %29 | %2A | %2B |
| , | / | : | ; | = | ? | @ | [ | ] | \ |
| %2C | %2F | %3A | %3B | %3D | %3F | %40 | %5B | %5D | %5C |
Можно использовать следующий ресурс для преобразования https://www.urlencoder.org/ пример: 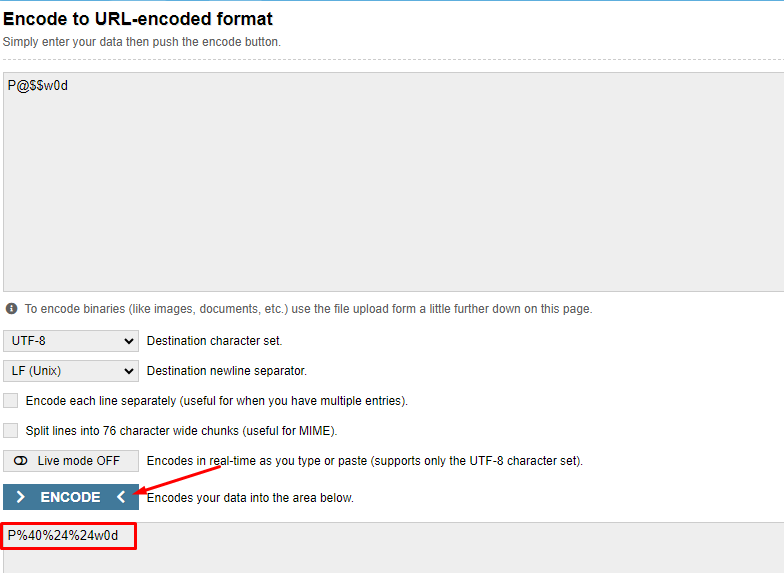
Если в пароле присутствуют другие спецсимволы, которые отсутствуют в таблице выше, либо просто для удобства, то с версии KUMA 3.2 можно использовать опцию - Секрет отдельно для указания логина и пароля.
4. Сохраните созданный секрет.
Обратите внимание, после сохранения секрета поле URL будет пустым во избежание утечки чувствительной информации.
Настройка коннектора
1. Для подключения к БД MS SQL необходимо настроить коннетор. Для этого выполните следующие действия
2. В веб-интерфейсе KUMA перейдите в раздел Ресурсы → Коннекторы.
3. В списке коннекторов справа найдите коннектор [OOTB] KSC SQL и откройте его для редактирования.
Что делать, если ресурс не доступен для редактирования
Начиная с версии KUMA 2.1 OOTB ресурсы недоступны для редактирования. В таком случае необходимо скопировать OOTB-ресурс и произвести редактирование в копии этого ресурса.
Важно! При копировании OOTB ресурса, копируется и становится доступным для редактирования только сам ресурс. Связанные ресурсы нужно копировать и привязывать отдельно.
4. На вкладке Основные параметры в выпадающих списках URL выберите секрет, созданный для подключения к БД MS SQL.
5. Нажмите Сохранить.
Настройка коллектора
1. В веб-интерфейсе KUMA перейдите в раздел Ресурсы → Коллекторы.
2. В списке коллекторов найдите коллектор с нормализатором [OOTB] KSC from SQL и откройте его для редактирования.
Что делать, если ресурс не доступен для редактирования
Начиная с версии KUMA 2.1 OOTB ресурсы недоступны для редактирования. В таком случае необходимо скопировать OOTB-ресурс и произвести редактирование в копии этого ресурса.
Важно! При копировании OOTB ресурса, копируется и становится доступным для редактирования только сам ресурс. Связанные ресурсы нужно копировать и привязывать отдельно.
3. На шаге Транспорт выберите коннектор [OOTB] KSC SQL
4. На шаге Парсинг событий проверьте, что выбран нормализатор [OOTB] KSC from SQL.
6. На шаге Маршрутизация проверьте, что в набор ресурсов коллектора добавлены следующие точки назначения:
- Хранилище. Для отправки обработанных событий в хранилище.
- Коррелятор. Для отправки обработанных событий в коррелятор.
Если точки назначения Хранилище и Коррелятор не добавлены, создайте их.
7. На шаге Проверка параметров нажмите Сохранить и создать сервис.
8. Скопируйте появившуюся команду для установки коллектора KUMA.
Альтернативный вариант создания коллектора
В случае, если предполагается использование коробочных ресурсов без изменений:
1. В веб-интерфейсе KUMA перейдите в раздел Ресурсы → Секреты
2. Откройте на редактирование секрет [OOTB] KSC MSSQL connection
3. Задайте в секрете строку подключения в соответствии с разделом "Создание секрета KUMA"
4. Сохраните созданный секрет с помощью кнопки "Сохранить"
5. В веб-интерфейсе KUMA перейдите в раздел Ресурсы → Коллекторы.
6. На шаге Маршрутизация проверьте, что в набор ресурсов коллектора добавлены следующие точки назначения:
- Хранилище. Для отправки обработанных событий в хранилище.
- Коррелятор. Для отправки обработанных событий в коррелятор.
Если точки назначения Хранилище и Коррелятор не добавлены, создайте их.
7. На шаге Проверка параметров нажмите Сохранить и создать сервис.
8. Скопируйте появившуюся команду для установки коллектора KUMA.

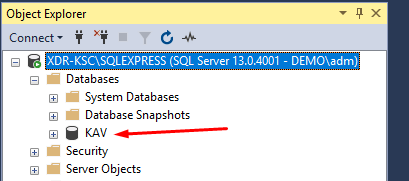
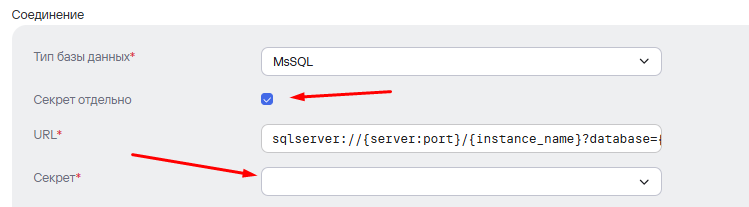
No comments to display
No comments to display