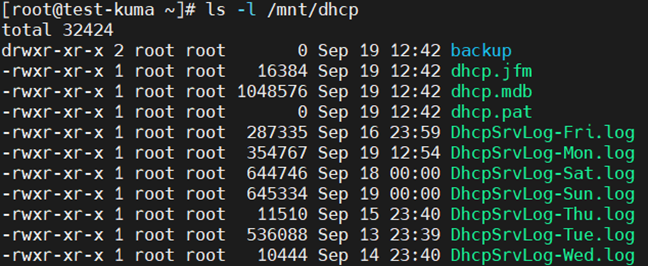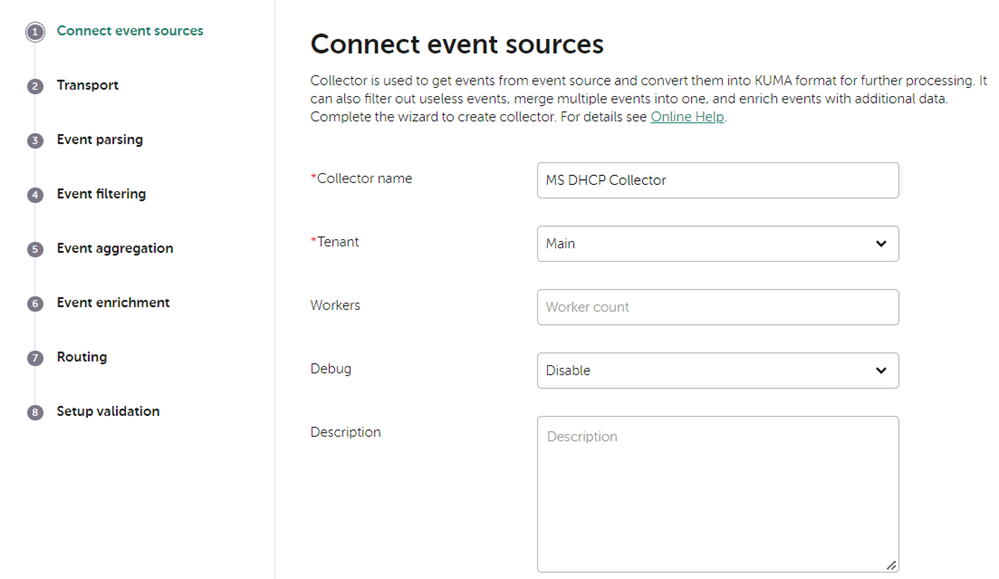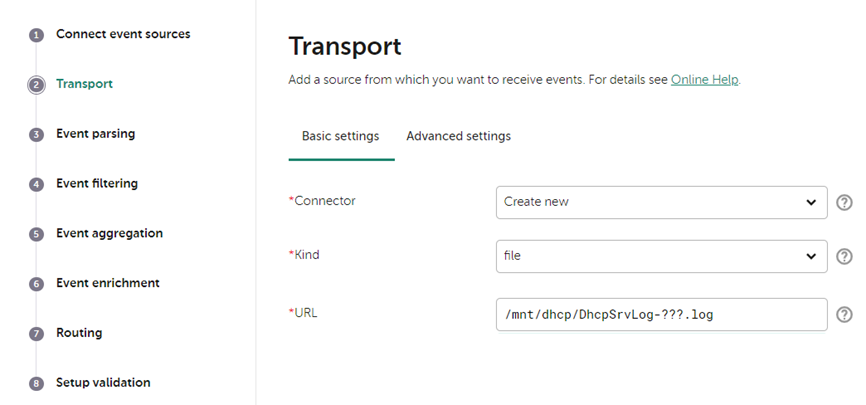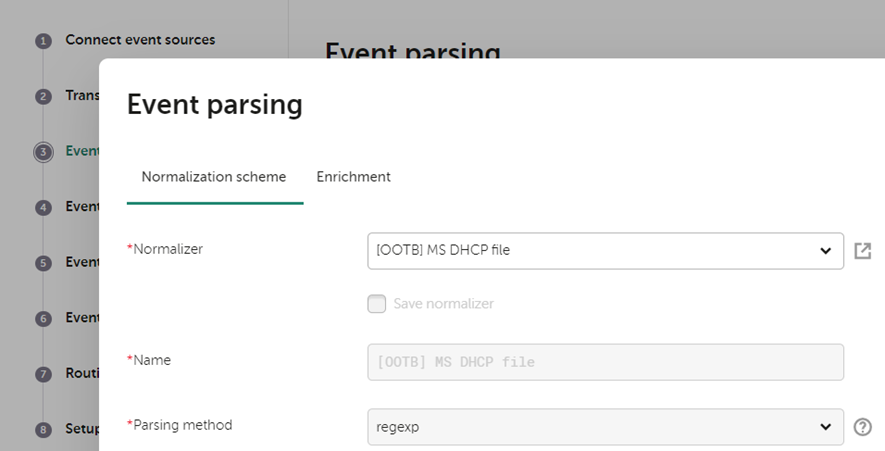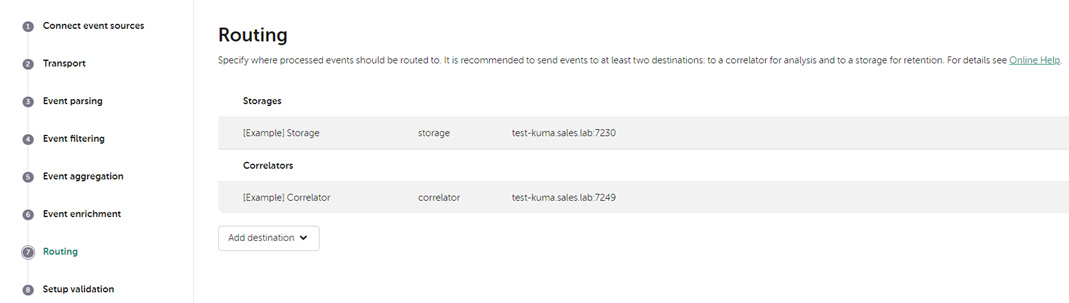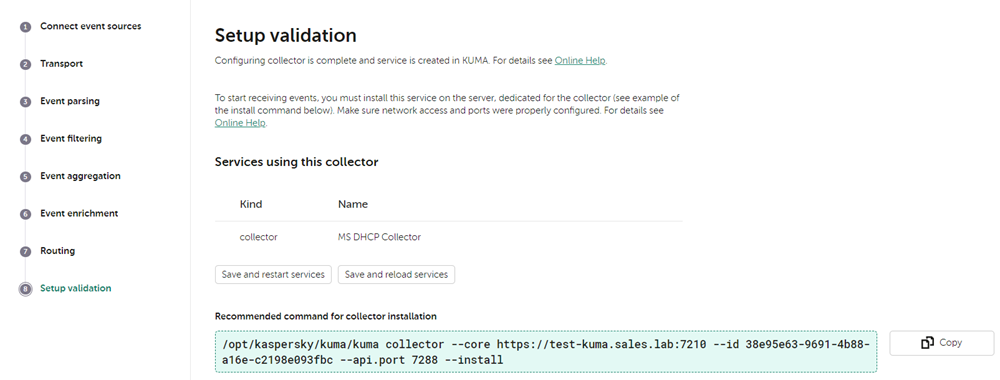MS DHCP
Информация, приведенная на данной странице, является разработкой команды pre-sales и/или community KUMA и НЕ является официальной рекомендацией вендора.
Настройка DHCP сервера
Передача событий из MS DHCP в KUMA осуществляется путем чтения лог файлов DHCP.
Откройте оснастку DHCP и убедитесь, что для DHCP сервера включено логирование.
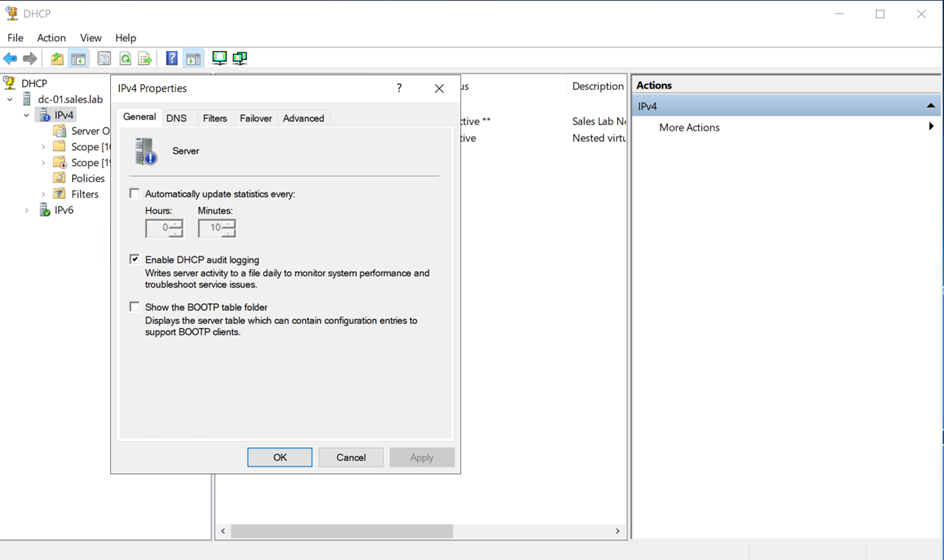
События DHCP сервера пишутся в папку C:\Windows\system32\dhcp\. Для данной папки необходимо включить общий доступ на чтение.
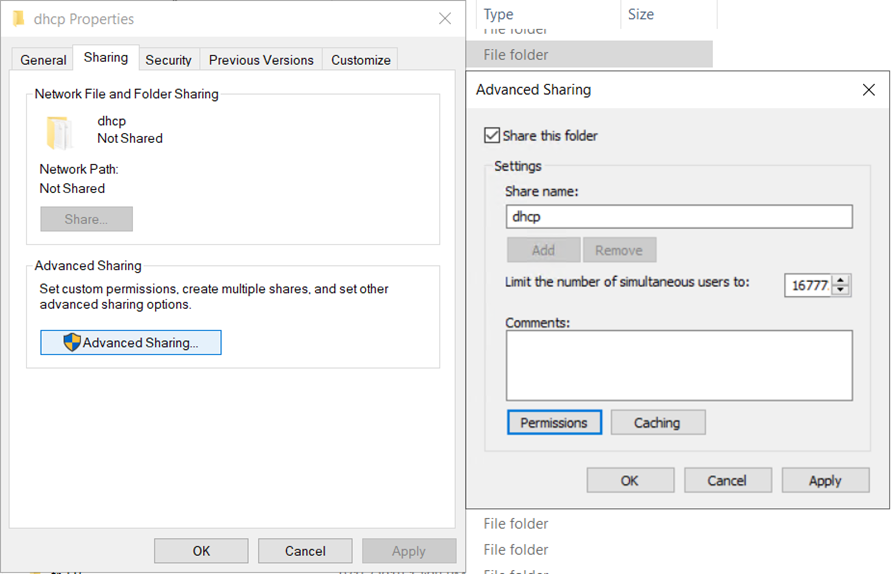
После предоставления общего доступа у папки должен быть статус Shared.
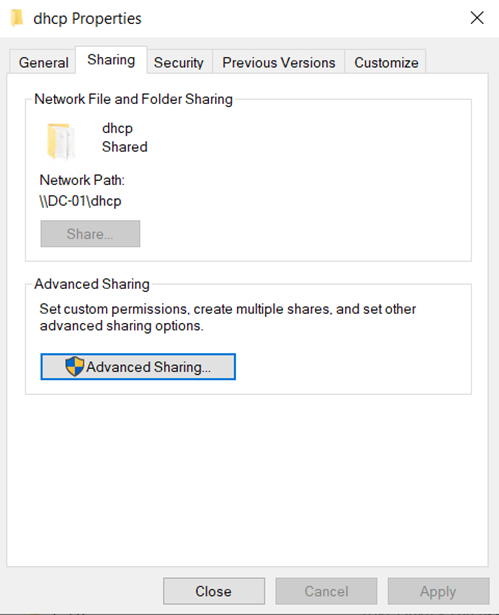
Монтирование папки в KUMA
Для чтения файла логов коллектором KUMA необходимо примонтировать папку содержащую логи DHCP сервера на сервер коллектора KUMA.
Для начала необходимо установить утилиту cifs, если она еще не установлена.
yum install -y cifs-utilsДалее необходимо создать файл с учетными данными пользователя для доступа к общей папке /root/.dhcp-secret со следующим содержимым:
username=<имя пользователя с правами на чтение папки>password=<пароль пользователя>domain=<домен, в случае доменного пользователя>
Далее нужно создать папку на сервере коллектора KUMA, куда будет примонтирована папка с логами DNS сервера.
mkdir /mnt/dhcpДалее в конец файла /etc/fstab необходимо добавить строку
\\<путь к общей папке сервера> <путь монтирования> cifs credentials=<файл с учетными данными> 0 0Пример:
\\dc-01.sales.lab\dhcp /mnt/dhcp cifs credentials=/root/.dhcp-secret 0 0
Далее необходимо примонтировать общую папку командой:
mount -a
Для проверки успешности монтирования можно выполнить следующую команду:
ls /mnt/dhcp
В выводе консоли должны присутствовать файлы логов DHCP сервера с правами на чтение для всех пользователей
Создание коллектора KUMA
Для создания коллектора KUMA необходимо в веб-консоли KUMA перейти на вкладку Ресурсы – Коллекторы и нажать на кнопку Добавить коллектор. Также можно на вкладке Ресурсы выбрать пункт Подключить источник. В обоих случая откроется мастер подключения источников событий.
На первом шаге мастера необходимо выбрать Тенант, которому будет принадлежать коллектор и также задать Имя коллектора.
На втором шаге мастера необходимо выбрать тип подключения file и указать маску пути для файлов логов DHCP сервера.
На третьем шаге мастера необходимо выбрать предустановленный нормализатор [OOTB] MS DHCP file. В случае отсутствия указанного нормализатора, обратитесь к своему менеджеру для его получения.
Шаги мастера с четвертого по шестой можно пропустить, либо заполнить позднее по своему усмотрению.
На седьмом шаге мастера необходимо указать точки назначения типа Хранилище, если требуется сохранение событий в БД и типа Коррелятор, если требуется корреляция событий.
На последнем шаге мастера необходимо нажать на кнопку Сохранить и создать сервис, после чего скопировать появившуюся команду для дальнейшей установки сервиса коллектора.
В результате на вкладке Ресурсы – Активные сервисы появится созданный сервис коллектора.
Установка коллектора KUMA
Для установки сервиса коллектора необходимо подключиться к консоли сервера коллектора KUMA.
Перед выполнением установки рекомендуется выполнить команду, скопированную на предыдущем шаге, без ключа --install.
В случае отсутствия ошибок и изменения статуса коллектора в веб-интерфейсе KUMA на зеленый, необходимо темринировать выполнение команды и перейти к установке.
Для установки сервиса коллектора необходимо выполнить скопированную команду с ключом --install.
В результате статус коллектора в веб-интерфейсе KUMA изменится на зеленый.
Для проверки поступления событий выберите соответствующий коллектор (галочка слева) и нажмите на кнопку Перейти к событиям. В открывшемся окне события при нажатии на значок лупы должны появиться события DHCP сервера.