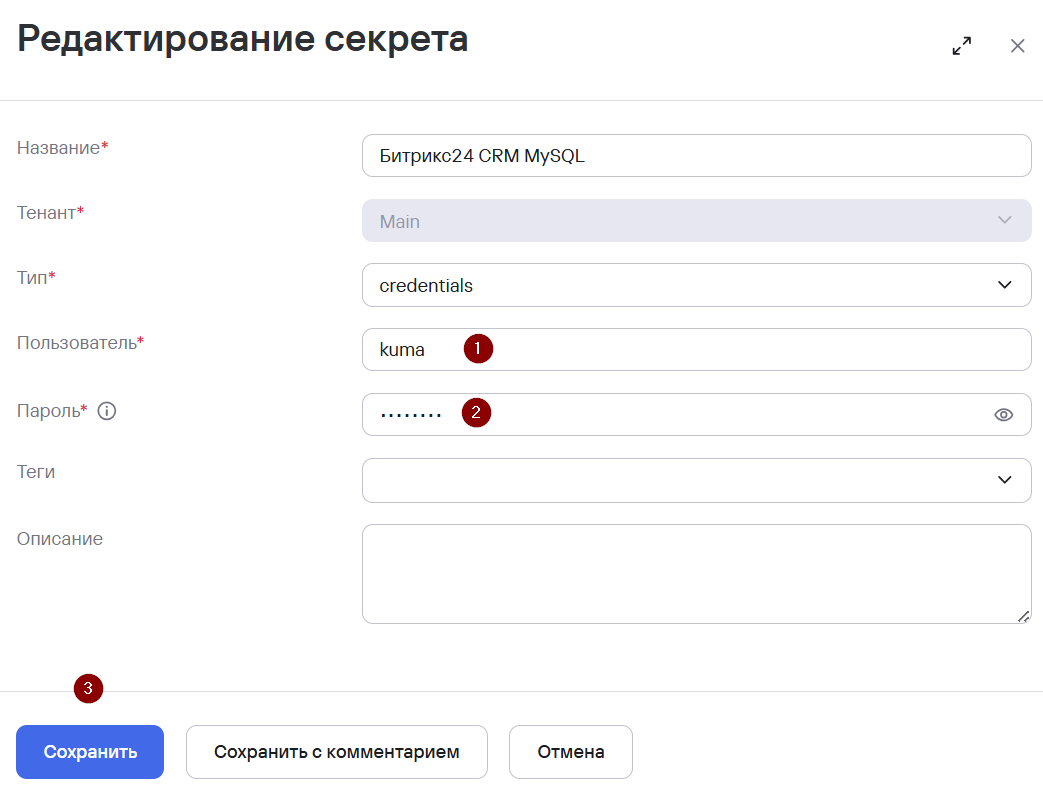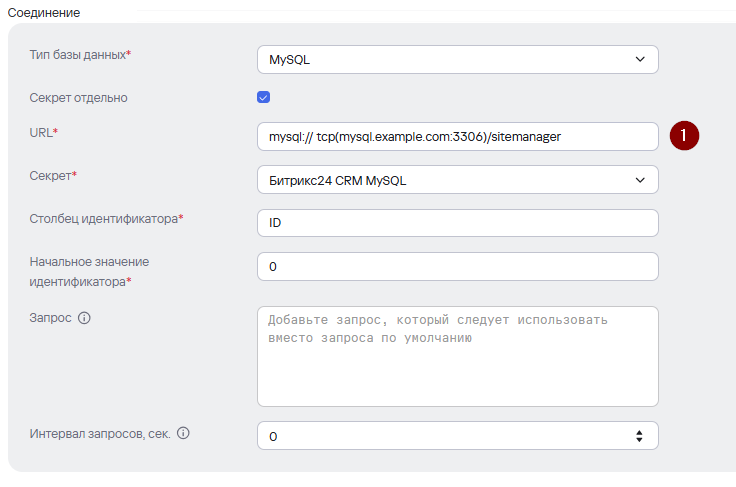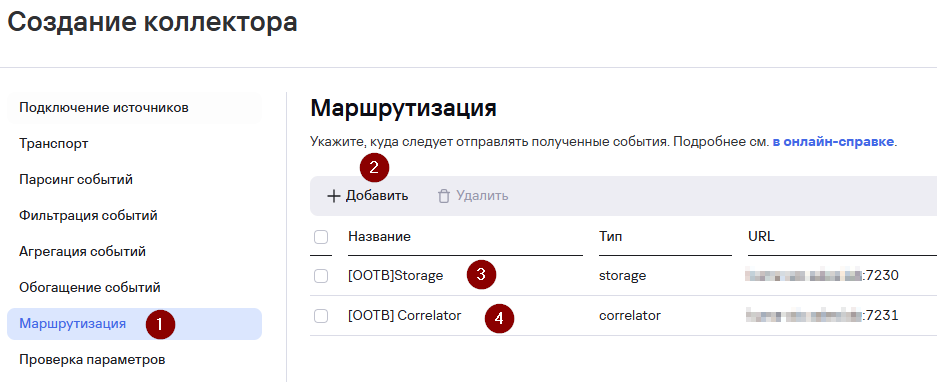Битрикс24 (Bitrix24) CRM
Информация, приведенная на данной странице, является разработкой команды pre-sales и/или community KUMA и НЕ является официальной рекомендацией вендора.
Настройка Битрикс24 CRM
В данной статье рассматривается вариант, когда в качестве базы данных Битрикс24 CRM использует БД MySQL. Все настройки выполняются в консоли сервера БД с помощью утилиты mysql. Вы можете использовать наиболее привычный для Вас способ.
Протестировано на версии Битрикс24 CRM 24.0.400
Создание пользователя БД и предоставление прав
- В консоли сервера выполните подключение к БД MySQL с правами администратора (по умолчанию root).
mysql -u root -pЕсли пароль для пользователя root не установлен, попробуйте подключиться без -p
- Создайте нового пользователя, который может подключаться к серверу MySQL только с IP-адреса сервера KUMA (коллектора KUMA в случае распределенной инсталляции).
CREATE USER 'kuma'@'10.10.10.10' IDENTIFIED BY '<задайте пароль>';- Предоставьте пользователю права доступа. В данном случае предоставляется право выполнять операцию
SELECT(только чтение) к таблицеb_event_logв базе данныхsitemanager.
GRANT SELECT ON sitemanager.b_event_log TO 'kuma'@'10.10.10.10';- MySQL автоматически обновит привилегии для нового пользователя.
- Чтобы убедиться, что права были предоставлены корректно, выполните следующую команду для отображения предоставленных прав пользователю:
SHOW GRANTS FOR 'kuma'@'10.10.10.10';По умолчанию сервер MySQL настроен на работу только с локальным подключением через localhost. При необходимости разрешите удаленные запросы и входящие соединения на порт TCP/3306 (используется по умолчанию) на локальном МЭ.
Настройка KUMA
Импорт набора ресурсов
- Выполните импорт набора ресурсов KUMA для Битрикс24 CRM (пароль
q123123Q!q123123Q!).
Настройка секрета
- В веб-интерфейсе KUMA внесите изменения в ресурс Секрета Битрикс24 CRM MySQL, импортированный на предыдущем шаге, указав актуальные учетные данные для подключения к БД MySQL:
- Перейдите в Ресурсы > Секреты.
- Выберите секрет Битрикс24 CRM MySQL и укажите Пользователя и Пароль.
Настройка коннектора
- В веб-интерфейсе KUMA внесите изменения в ресурс Коннектора Битрикс24 CRM MySQL, импортированный на предыдущем шаге, указав актуальный URL-адрес сервера MySQL:
- Перейдите в раздел Ресурсы > Коннекторы.
- Выберите коннектор Битрикс24 CRM MySQL и укажите актуальный URL-адрес сервера MySQL.
В поле URL можно указать FQDN или IP-адрес сервера MySQL:
mysql://user:password@tcp(mysql.example.com:3306)/sitemanager
mysql://user:password@tcp(10.10.10.11:3306)/sitemanager
В качестве идентификатора используется столбец ID. При необходимости Вы можете использовать столбец TIMESTAMP_X (если требуется собирать событий, начиная с определенной даты) . Для этого измените значение в параметре Столбец идентификатора и внесите изменения в применяемый SQL-запрос.
Создание коллектора
Для сбора событий Битрикс24 CRM необходимо создать сервис коллектора в KUMA. Для этого в веб-интерфейсе перейдите в раздел Ресурсы и нажмите на кнопку Подключить источник. В появившемся окне Создание коллектора:
- На шаге Подключение источников укажите Название коллектора и Тенант, которому будет принадлежать создаваемый коллектор.
- На шаге Транспорт укажите Тип коннектора и URL (порт, выделенный сервису)
- На шаге Парсинг событий нажмите Добавить парсинг событий и укажите нормализатор.
- Шаги мастера настройки с четвертого по шестой (Фильтрация событий, Агрегация событий и Обогащение событий) можно пропустить и вернуться к их настройке позднее.
- На седьмом шаге Маршрутизация задайте точки назначения. Для хранения событий добавьте точку назначения типа Хранилище (Storage). В случае если предполагается также анализ потока событий правилами корреляции добавьте точку назначения типа Коррелятор (Correlator).
- На завершающем шаге Проверка параметров нажмите на кнопку Сохранить и создать сервис. После чего появится команда установки сервиса, которую необходимо скопировать для дальнейшей установки.
- Также после выполнения вышеуказанных действий в разделе Ресурсы > Активные сервисы появится созданный сервис коллектора.
Установка коллектора KUMA
- Выполните подключение к CLI сервера KUMA (установка сервиса коллектора выполняется с правами root).
- Для установки сервиса коллектора выполните команду, скопированную на прошлом шаге.
- При необходимости добавьте порт коллектора в исключения фаервола и обновите параметры службы.
-
После успешной установки сервиса его статус в веб-интерфейсе KUMA изменится на Вкл с зеленой индикацией.
Проверка поступления событий
- Для проверки, что сбор событий с Check Point NGFW успешно настроен перейдите в Ресурсы > Активные сервисы > выберите ранее созданный коллектор Check Point NGFW > ПКМ > Перейти к событиям.
Импортируйте ресурс (пароль q123123Q!): https://box.kaspersky.com/f/622c0730465643948c20/
2) Измените секрет для подключения (Ресурсы -> Секреты -> 1С: Управление сайтом), если используются спец символы, то пароль можно будет использовать следующий ресурс для преобразования https://www.urlencoder.org/
mysql://kuma:password@tcp(10.10.10.11:3306)/sitemanager5) При создании коллектора выберите коннектор и парсер - 1C:Управление сайтом, затем укажите точки назначения и создайте сервис.